
Beginning with iOS 11, Apple changed the default photo file format for the iPhone and iPad. Instead of the universally standard JPG, photos are now saved in a format called HEIC, which offers better compression while retaining a high image quality, which lets you store more images in the same space on your phone or tablet. You can switch back to saving JPG files or simply convert your photos to JPG when needed. How to convert heic to jpg on iPhone in English
How to convert heic to jpg on iPhone in English, Spanish
If you don’t want to worry about HEIC files at all, you can simply set your phone or tablet to always use the JPG format:
1. Start the Settings app.
2. Tap Camera.
3. On the Camera settings page, tap Formats.
4. Tap Most Compatible.
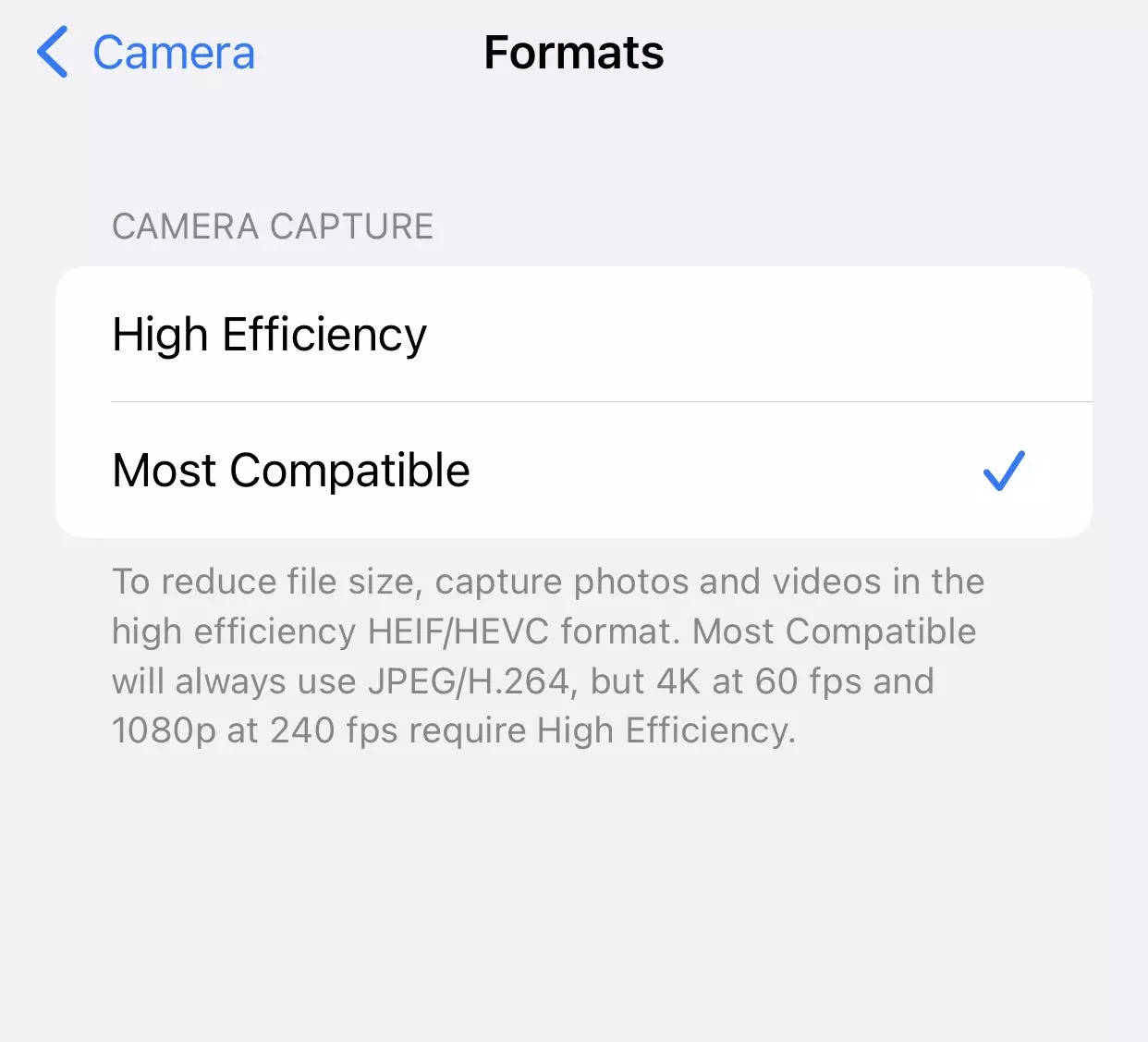
You can have the best of both worlds, though — you can save space on your device with HEIC but automatically convert images to JPG when you transfer them to your computer.
1. Start the Settings app.
2. Tap Photos.
3. In the Transfer to Mac Or PC section, tap Automatic.
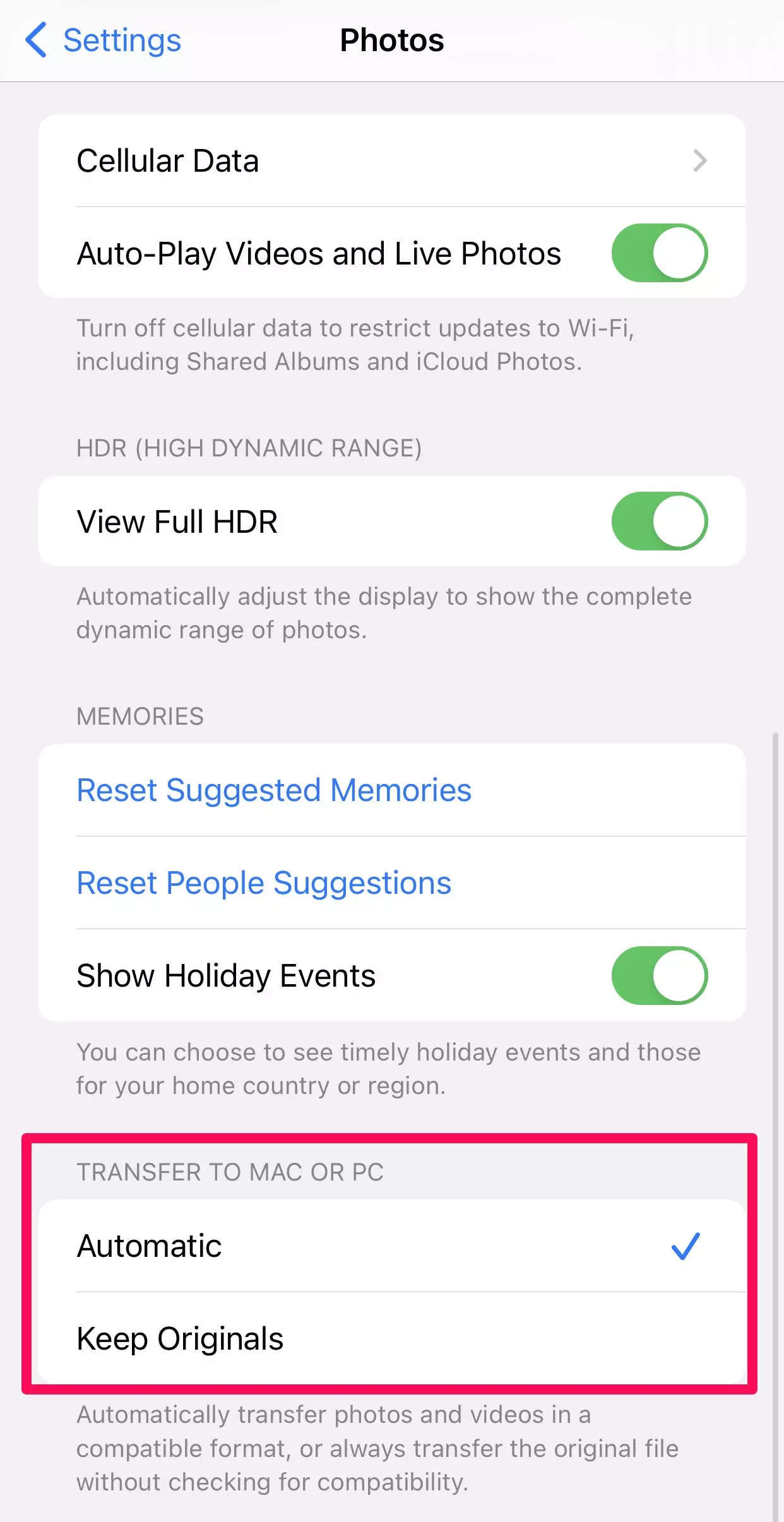
How to convert HEIC to JPG on Mac
If you set your iPhone or iPad to automatically convert images to JPG when transferring to your Mac, you don’t need to worry about this, but if you already have HEIC photos on your Mac, you can convert them there. There are several apps that support HEIC and let you convert them to JPG, but the simplest is the Preview app.
1. Open the HEIC photo you want to convert in Preview.
2. Click File, then Export.
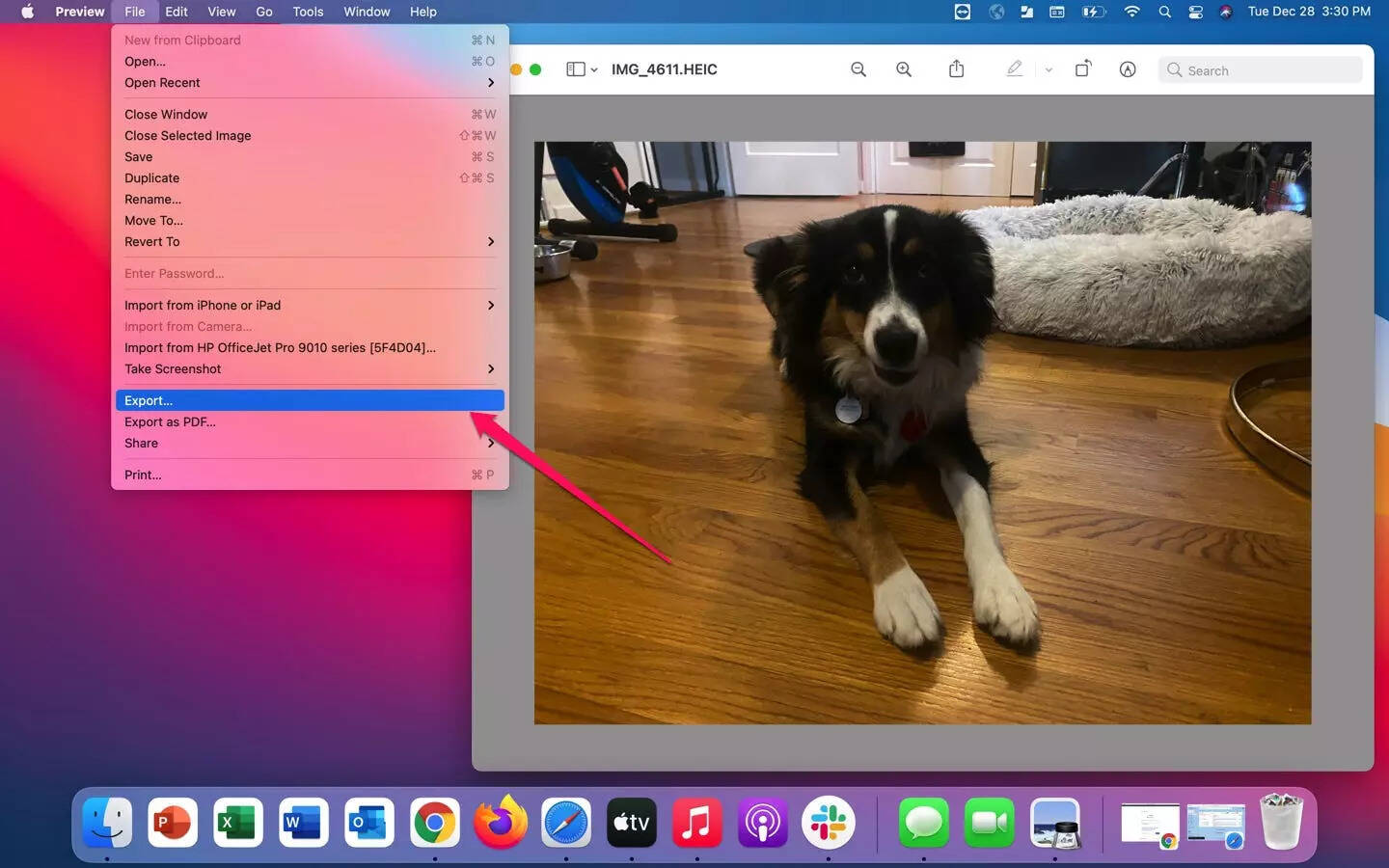
3. In the Format menu, choose JPG.
4. Click Save.
How to convert HEIC to JPG on Windows PC
If you have some HEIC photos from your iPhone or iPad on your computer, don’t worry — Microsoft offers a simple download that makes HEIC automatically readable in any program. You simply need to install the codec (a decoder that converts files between different formats) called HEIF Image Extension (HEIC and HEIF files are closely related).
To install it, go to the HEIF Image Extension page in the Microsoft app store and click Get. Allow Windows to install the codec, and all HEIC files will then work properly in all Windows programs.
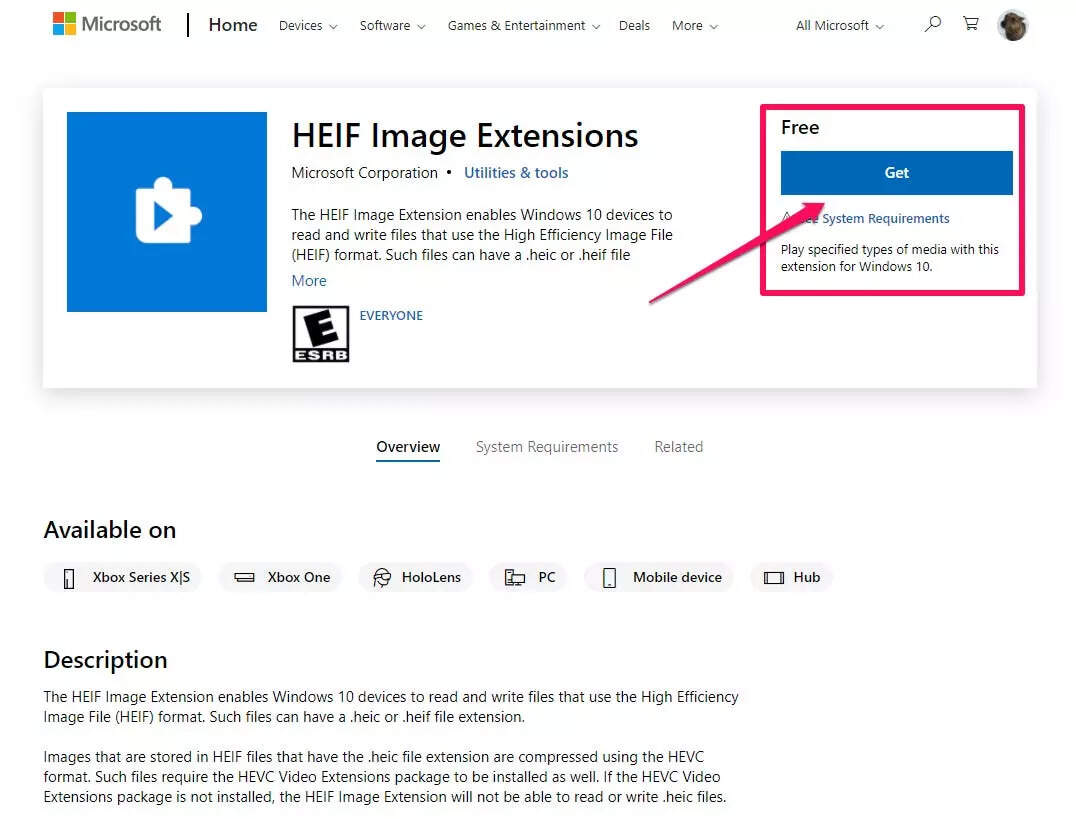
Quick tip: If you prefer to truly convert your HEIC files to JPG rather than just allowing Windows to read HEIC files, you can install and use a program like CopyTrans HEIC for Windows.
Source Link
